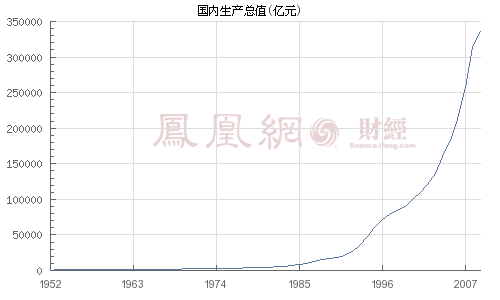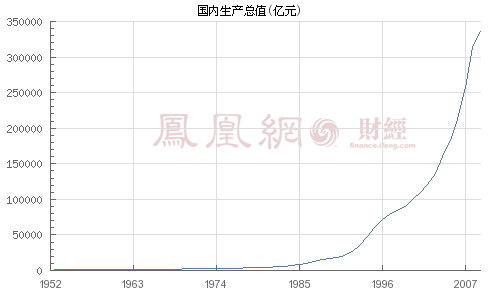前陣子在蘋果春季發表會上,蘋果一口氣帶來了全新搭載 M1 處理器的 iMac、iPad Pro、紫色 iPhone 和 AirTag 藍牙防丟裝置。讓許多果粉殷殷期盼著產品上市、摩拳擦掌準備入手最新設備,尤其是手上仍正使用著服役多年的老 Mac 或MacBook 筆電的用戶,還得想辦法讓卡頓的電腦繼續撐到買到新品那天。
有鑑於此,不論是還不打算汰舊換新的人,又或等著新電腦到手的過渡期間,想讓手邊的 Mac 裝置多撐一段時日,卻又不想花多餘的錢升級硬碟裝置,那麼其實可以透過電腦內建的功能自我管理儲存空間,下文將教你七招清理並最佳化 Mac 存儲空間的方法,讓你的電腦不再卡頓。
檢視你的 Mac 剩餘空間
首先,在正式清理電腦空間之前,可以先查看 Mac 勝於多少空間可用,以及電腦空間都被哪些檔案佔滿,而這些檔案類型也會以不同的顏色區隔開來,方便使用者快速檢視。
1. 儲存在 iCloud
相同於將 iPhone 上的照片、影片等檔案丟到 iCloud 中備份一樣,在 Mac 電腦上也能選擇將檔案「儲存在 iCloud 中」,如此一來,系統便會將你桌面上和近期打開過的文件保留下來,長時間未開啟的檔案則會上傳至 iCloud,而儲存在 iCloud 的檔案會顯示「下載 」圖示,日後只需點擊兩下就能下載原始檔案,不過這個方法一樣會占用到你的 iCloud 雲碟空間,建議有升級購買 iCloud 空間的用戶使用。
- [支持最多的] 慕尼黑狂欢派对大批“兔女郎”上阵(图)
- [反對最多的] 十三届华表奖优秀故事片提名:超强台风
| 對本文中的事件或人物打分: | |
| 當前平均分:-0.6 (96次打分) | |
|
|
| 對本篇資訊內容的質量打分: | |
| 當前平均分:-0.79 (102次打分) | |
|
|
- [感動最多的] 台湾18岁少女 32E胸围火速蹿红(组图)
- [路過最多的] 無綫《西遊記》網民唔like 揚言罷睇
- [高興最多的] 台湾18岁少女 32E胸围火速蹿红(组图)
- [難過最多的] 十三届华表奖优秀故事片提名:超强台风
- [搞笑最多的] 刘嘉玲恶斗张曼玉显疲惫 素颜现身太阳镜遮
- [憤怒最多的] 慕尼黑狂欢派对大批“兔女郎”上阵(图)
- [無聊最多的] 元朗7.21事件八個月晚上有人堵路 警方放催
- [同情最多的] 比利时男子持AK步枪扫射人群致5死123伤
最新報道
- 07-20方保僑:微軟處理事故以日計算
- 06-20配備 1.45 吋大屏幕 Google
- 06-20Redmi Pad SE 8.7 平板曝光
- 06-20NETGEAR 六月父親節「智」Sm
- 06-20路透:Tesla 獲批准上海測試 F
- 06-20Nikon Z6III 全新數碼相機
- 06-12「港版羅拉」朱芊佩最新近況
- 06-12蘋果引入第三方AI 能否在華
- 06-12「文心一言」看好蘋果引入Ch
- 06-03ChatGPT Edu 是 OpenAI 專為